In this modernized world of technology, every works are made easy with different equipment. Today we use smart devices to make things less complicated. So in this case each of us might use different types of smart devices such as tablets, laptops. A smart device is light in weight and flat, so it makes it more compatible to carry along with us. This can sometimes lead us to a situation where we might forget our smart devices somewhere or there are even chances for it to be stolen. So let’s focus on how to find a lost windows 10 device.

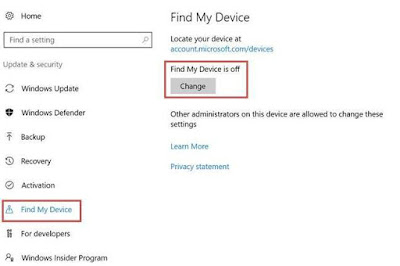
Next, under that you will have to tap on the ‘find my device’ which will lead you to more settings on its left side of the screen. There you will be able to adjust the settings where it will allow to trace the current status from the text line that’s highlighted. Then you have to enable the ‘find my device’ feature, which will be disabled by the default.

After enabling the ‘find my phone’ you also have to toggle the button to enable the ‘save my device’s location periodically’. This will enable the feature of tracking the location in your phone whenever needed.
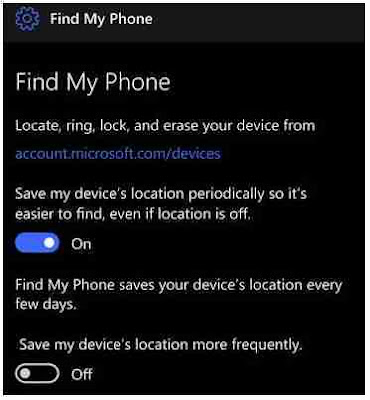
Later, when you want to find your lost or stolen device. All you have to do is, go to “accounts.microsoft.com/devices” from another device and then sign in to your Microsoft account. (the account you used to sign in your windows 10 lost device). By signing in you will be able to see all your devices listed.
Now you will see many links if your mail id is connected to other devices, so from there you have to select your lost device from the ‘find my device’ links and click on it.
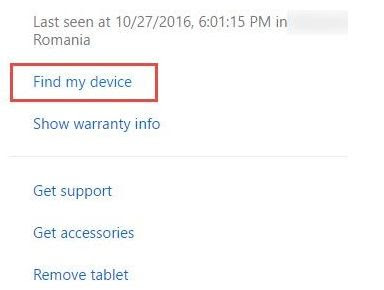
Then it will show up for the last available location and the exact location from the map and also it will provide you the time it has last traced your device.
Windows 10 devices comes with many inbuilt facilities that makes the users love the system so much. It is said to be a user friendly device. Among all the facilities that’s found in a windows 10 device, the most amazing feature is the ability to find a lost or stolen device using its inbuilt feature. Most of are not aware of the fact that this particular feature is available in the device. With this availability of finding a lost device, now those who are worrying of you lost Windows 10 device, have nothing to fear about. It is pretty normal to forget our smart tab or mini laptop, which we placed on the chair in a park or on a table at a party. We might forget it and come home and then realize the device is missing.

At this point we will not remember where we kept it or how we lost it. It would definitely be desperate to have your device lost as you may have so many things stored in it and a device is a valuable possession this generation owns. So to find out the device from the place you lost it, or of the place the stealer is using it, all we need is to wait for our windows 10 device to get connected to the internet. That’s it, with the help of the internet connected and the inbuilt feature of finding the exact location of where the device is, we can easily trace our windows 10 devices.
This is pretty easy right? So for those who are eager to know about what happens and how this feature works, come let’s take a look at the procedures and find out where the device is.
Find Missing or Stolen Windows 10 Device
To find out a lost windows 10 device, you should first have made some settings in your device. So that, when it’s lost, you will easily be able to find it. The very first thing to do is to create a Microsoft account in your device and then make sure that your device is fully updated to the windows 10 updates and running on it.
Then you have to go to the settings tab and their click on the ‘update and security settings’ option.
To find out a lost windows 10 device, you should first have made some settings in your device. So that, when it’s lost, you will easily be able to find it. The very first thing to do is to create a Microsoft account in your device and then make sure that your device is fully updated to the windows 10 updates and running on it.
Then you have to go to the settings tab and their click on the ‘update and security settings’ option.
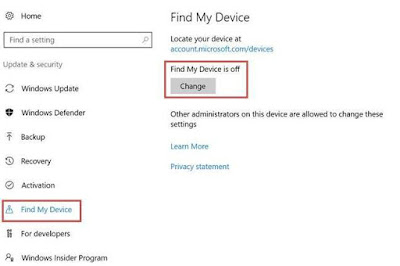
Next, under that you will have to tap on the ‘find my device’ which will lead you to more settings on its left side of the screen. There you will be able to adjust the settings where it will allow to trace the current status from the text line that’s highlighted. Then you have to enable the ‘find my device’ feature, which will be disabled by the default.

After enabling the ‘find my phone’ you also have to toggle the button to enable the ‘save my device’s location periodically’. This will enable the feature of tracking the location in your phone whenever needed.
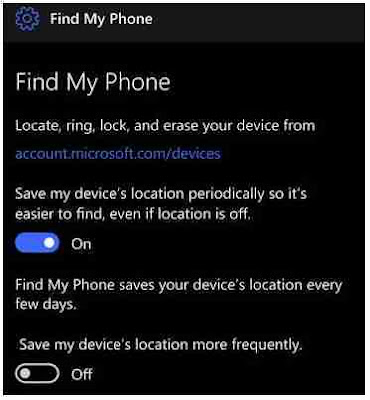
Later, when you want to find your lost or stolen device. All you have to do is, go to “accounts.microsoft.com/devices” from another device and then sign in to your Microsoft account. (the account you used to sign in your windows 10 lost device). By signing in you will be able to see all your devices listed.
Now you will see many links if your mail id is connected to other devices, so from there you have to select your lost device from the ‘find my device’ links and click on it.
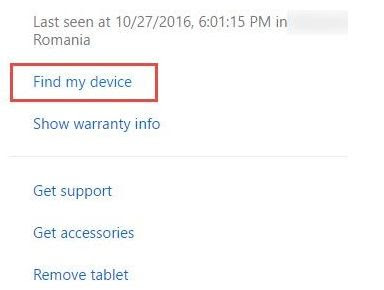
Then it will show up for the last available location and the exact location from the map and also it will provide you the time it has last traced your device.
That’s it, this way, you can find the location of your lost or stolen windows 10 device. In case it doesn’t show you the location,that means that the stealer has somehow managed to get into your device and disabled the ‘find my device’ settings. So all the windows 10 users, soon turn on this settings and keep your mobile safe.


















