As everything is advanced, we don’t tend to carry papers or books along with us, when we have a simpler and a light weight tool available. Nowadays every one of us uses a USB drive to store in data and transfer data. We can store as much as the storage amount of the drive is. We use drives for educational needs, for official works and also personal purposes. So we might have important files and folders stored in. Sometimes we face an issue with the USB drives, as though the drive will be full, still when we plug it into our PC it shows the drive is empty. This rarely happens but nothing to worry as, still the files inside will be safe and there are methods to fix such problems.
When the USB drive is full and it still shows empty error messages because of the corruption of the memory storage tables in the storage device. The main reason for such errors to occur is when the pen drives are ejected is a wrong method or another reason for this can be the antivirus or malware software gets affected to the drives.
To fix such problems we have to find out the problem and fix it accordingly. There are many methods that can be used. No third party software’s needed. Using your windows PC we can easily fix the problem and regain all of your files and folders in your USB/Pen drives. Follow the methods provided below to solve the problem. Come let’s have a detailed look at many methods given below.
When the USB drive is full and it still shows empty error messages because of the corruption of the memory storage tables in the storage device. The main reason for such errors to occur is when the pen drives are ejected is a wrong method or another reason for this can be the antivirus or malware software gets affected to the drives.
To fix such problems we have to find out the problem and fix it accordingly. There are many methods that can be used. No third party software’s needed. Using your windows PC we can easily fix the problem and regain all of your files and folders in your USB/Pen drives. Follow the methods provided below to solve the problem. Come let’s have a detailed look at many methods given below.
How to Fix USB Empty Error
Assign a New Letter to Drive
Our PC might sometimes fail to recognize the USB drives due to any hardware or software issues. It might either not recognize the drive or it might show an empty storage though the drive is full. So let’s see how to fix this problem using the New Drive Letter method.
Firstly, reinsert your USB drive on your PC and right click on the ‘My computer’ and then click ‘Manage’.
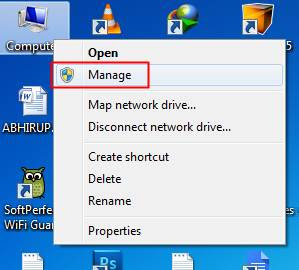
Our PC might sometimes fail to recognize the USB drives due to any hardware or software issues. It might either not recognize the drive or it might show an empty storage though the drive is full. So let’s see how to fix this problem using the New Drive Letter method.
Firstly, reinsert your USB drive on your PC and right click on the ‘My computer’ and then click ‘Manage’.
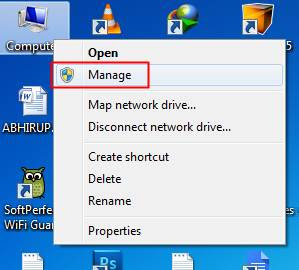
Now, select ‘disk management’ out of all the other options that’s shown.
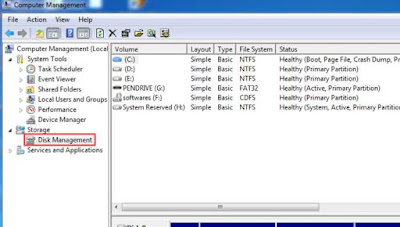
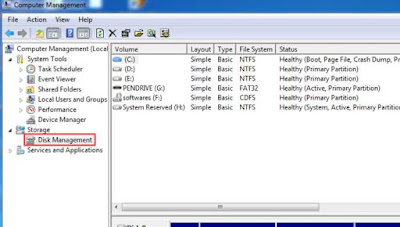
Next, chose your drive and right click on it and select the option ‘ change drive letters and paths’.
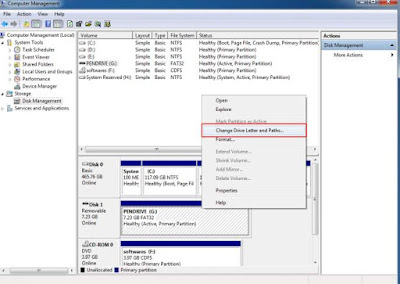
Then, you will have to select a drive letter or a path. Select your drive letter and click ‘OK’.
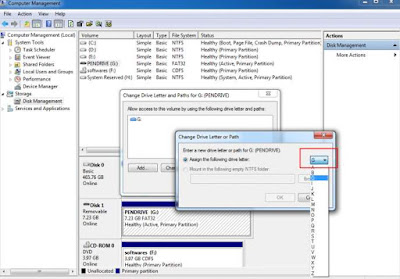
That’s it. Now you have to remove your USB drive and reinsert it and see if the files and folders inside it are visible now. Mostly, this method works perfectly. If it doesn’t still work, then try the next method given below.
Using Command Prompt
Firstly, go to the start menu and search ‘cmd’ and there right click on the ‘command prompt’ and click ‘Run as Administrator’.
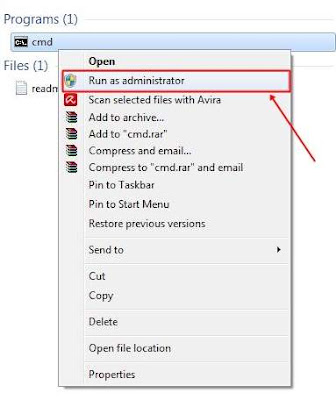
Now, enter the command – attrib –h – r –s / s /d x:*.* in the command prompt and replace the letter x to the letter of your drive.
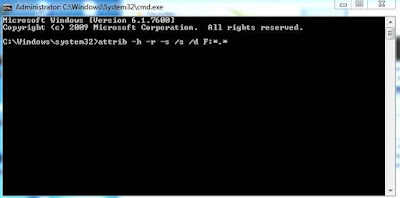
Thereafter, the process will take a few seconds to complete and then open your drive in the explorer and you will be able to see all your recovered files there.
Scan the USB with a Antivirus software
In case our USB drive is affected by any viruses, this method will help fix the problem. We all normally, insert our drives on different computers for different purposes, so it’s more likely to get affected by viruses from other unsecured devices. It this case, our PC will not be able to get the files in the USB device. So it’s always best to scan the drive using an antivirus software and then recheck your Drive to see if you have gained back the files in your PC.
That’s it. We have checked on three methods of how to fix the USB/Pen drive empty problem, when the drives are full with folders. These methods will solve the problem easily. Hope these methods will help you make your files appear in your PC.
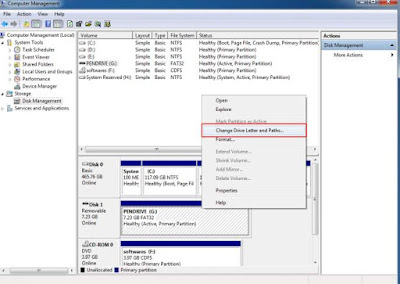
Then, you will have to select a drive letter or a path. Select your drive letter and click ‘OK’.
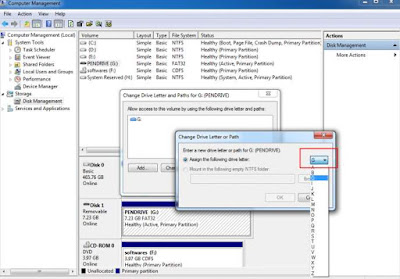
That’s it. Now you have to remove your USB drive and reinsert it and see if the files and folders inside it are visible now. Mostly, this method works perfectly. If it doesn’t still work, then try the next method given below.
Using Command Prompt
Firstly, go to the start menu and search ‘cmd’ and there right click on the ‘command prompt’ and click ‘Run as Administrator’.
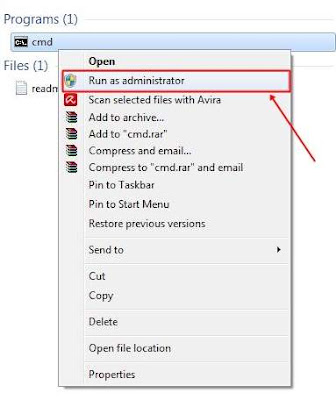
Now, enter the command – attrib –h – r –s / s /d x:*.* in the command prompt and replace the letter x to the letter of your drive.
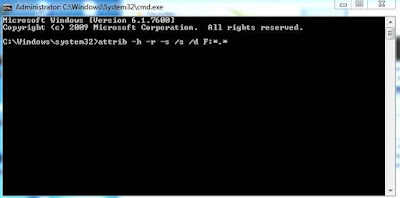
Thereafter, the process will take a few seconds to complete and then open your drive in the explorer and you will be able to see all your recovered files there.
Scan the USB with a Antivirus software
In case our USB drive is affected by any viruses, this method will help fix the problem. We all normally, insert our drives on different computers for different purposes, so it’s more likely to get affected by viruses from other unsecured devices. It this case, our PC will not be able to get the files in the USB device. So it’s always best to scan the drive using an antivirus software and then recheck your Drive to see if you have gained back the files in your PC.
That’s it. We have checked on three methods of how to fix the USB/Pen drive empty problem, when the drives are full with folders. These methods will solve the problem easily. Hope these methods will help you make your files appear in your PC.
