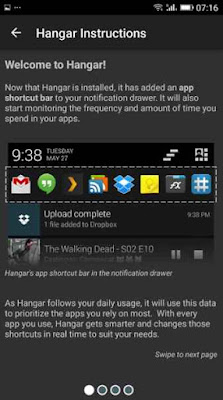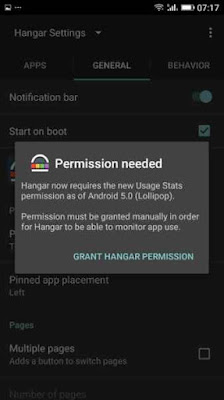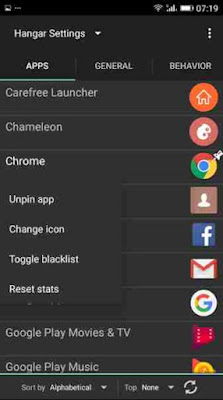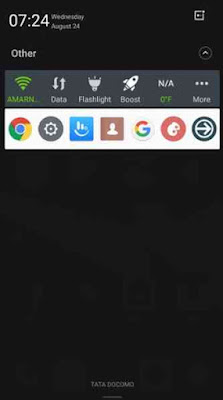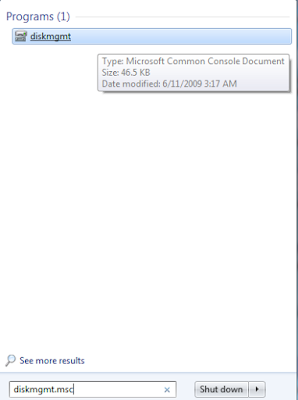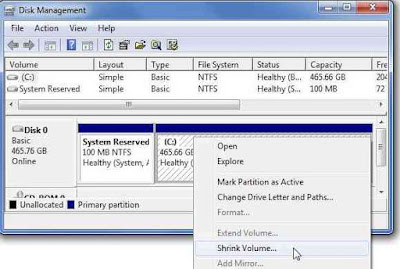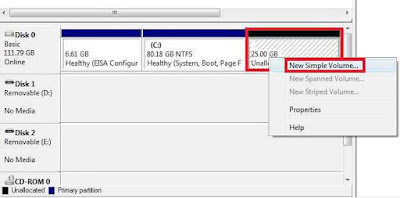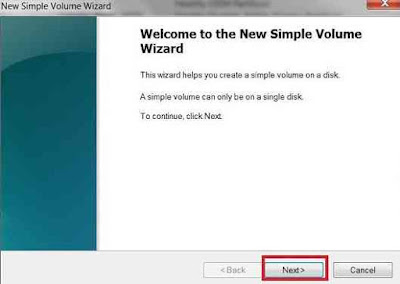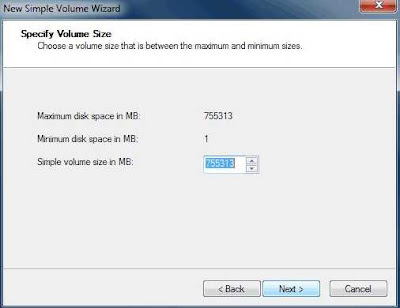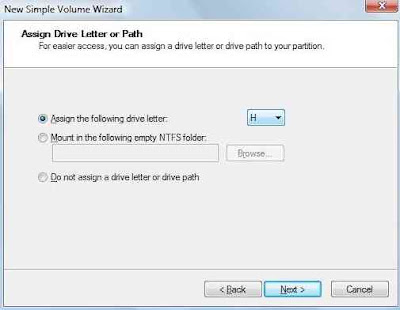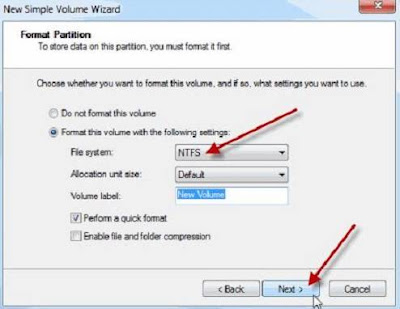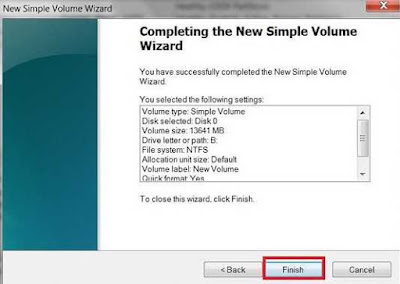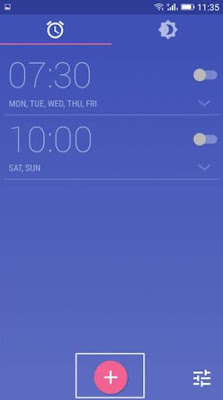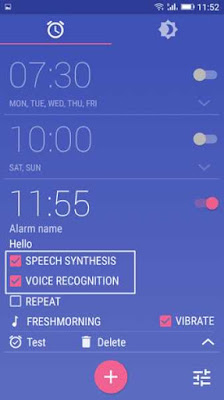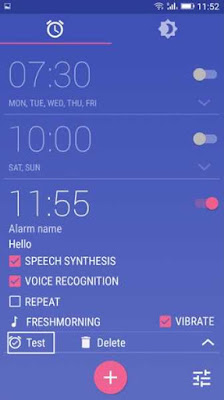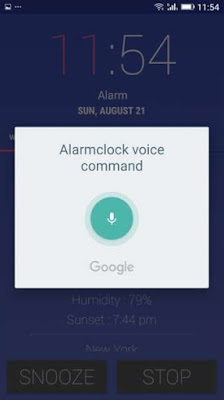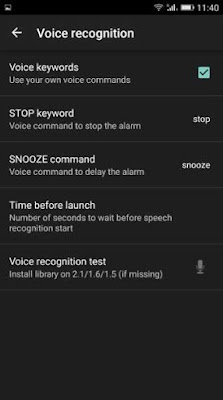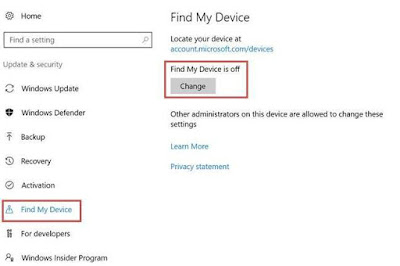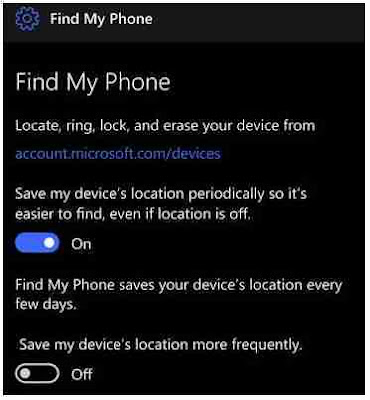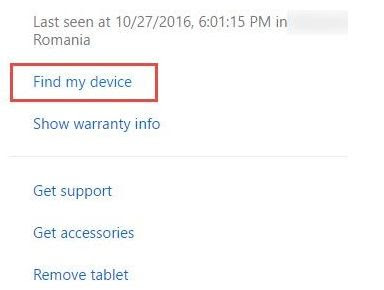In the modern world, we have a lot of new things that has erupted into the world that the people of the past decade would never be able to imagine of. Those days they contacted people in ways of sending birds, beating drums and so many such methods but today? Today we have the ability to contact a person in the next split of the second. We can even have a live conversation with the video on. Not just that but the technology has got so advanced that we can have a group conversation with a video group chat too. Now we see everyone have groups opened and so there by we get to add as many members as we want and have a pleasant time chatting to others.
All these features are introduced to the very concept of the smartphone. Now everyone use a smartphone that it becomes easy for all the purposes. When we have the ability to contact another person and talk to them for as long as we want through a phone, we also have the ability to check for all the details and statistics of the same phone call. For an average of a day, we use the phone to talk to at least about 5 of our contacts. Analyzing this, we will not be sure of the amount of the time we used to talk to them.

Sometimes there comes a situation where we will want to know the call statistics of each contact. This can be used to check on the phones of others, maybe your kids, husband/wife, friends or anyone, to see how long they have had a conversation via call to each of the contacts. By checking so, we can have an idea of the time amount and this will also help us to have a clear view on the payment procedures that has been cut.
All these features are introduced to the very concept of the smartphone. Now everyone use a smartphone that it becomes easy for all the purposes. When we have the ability to contact another person and talk to them for as long as we want through a phone, we also have the ability to check for all the details and statistics of the same phone call. For an average of a day, we use the phone to talk to at least about 5 of our contacts. Analyzing this, we will not be sure of the amount of the time we used to talk to them.

Sometimes there comes a situation where we will want to know the call statistics of each contact. This can be used to check on the phones of others, maybe your kids, husband/wife, friends or anyone, to see how long they have had a conversation via call to each of the contacts. By checking so, we can have an idea of the time amount and this will also help us to have a clear view on the payment procedures that has been cut.
Now with android device, we can easily get any possible apps we want and thereby use it accordingly. To check the statistics of the cal history of each contact too we need the right app that’s trustable. So here today I am going to introduce you to two simple and the user friendly apps that will work perfectly in getting you all the stats of each contacts. Let’s take the look at the steps of how to get the apps to our android and how it works.
View Call Statistics for Each Contacts - Android
You have to get the app named 'Callistics-data usage, calls' directly from google playstore to your android smartphone or tablet.
You have to get the app named 'Callistics-data usage, calls' directly from google playstore to your android smartphone or tablet.
Let's move on to know how to view all the call statistics for and every contacts in your android phone.
Firstly, launch the app and it will ask for you to grant permission for the app to work accurately. Tap ‘allow’ to continue.
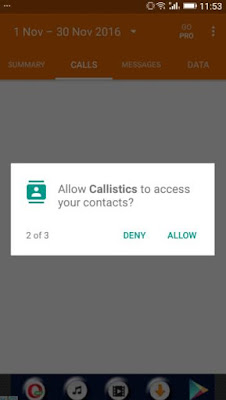
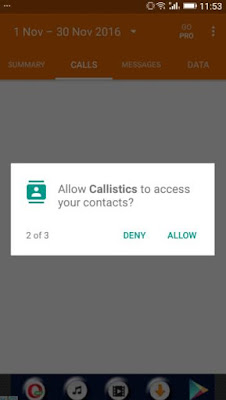
Next, the app will start to scan for all the call logs and details of each contact and then it will provide the report for all the calls.
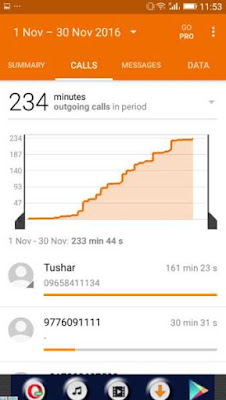
You can also get details of each of your messages. To browse this, tap on the tab ‘messages’.
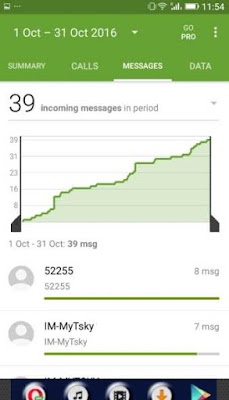
Now, you can check for your data usage, by clicking on the tab ‘data’.
That’s it. You have successfully configured the app to view call statistic for each contacts in your android. So you can download this app directly from google playstore to your android smartphone by Clicking here.
Now using this app you can have a separate view of each of the call you make and also a statistics of your messaging details and your data usage will be provided too.
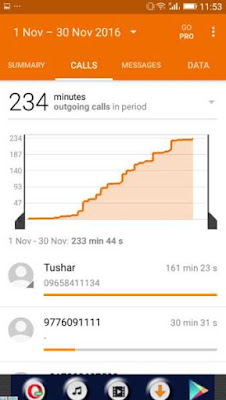
You can also get details of each of your messages. To browse this, tap on the tab ‘messages’.
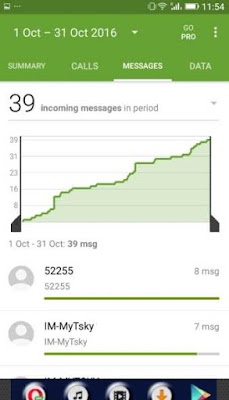
Now, you can check for your data usage, by clicking on the tab ‘data’.
That’s it. You have successfully configured the app to view call statistic for each contacts in your android. So you can download this app directly from google playstore to your android smartphone by Clicking here.
Now using this app you can have a separate view of each of the call you make and also a statistics of your messaging details and your data usage will be provided too.